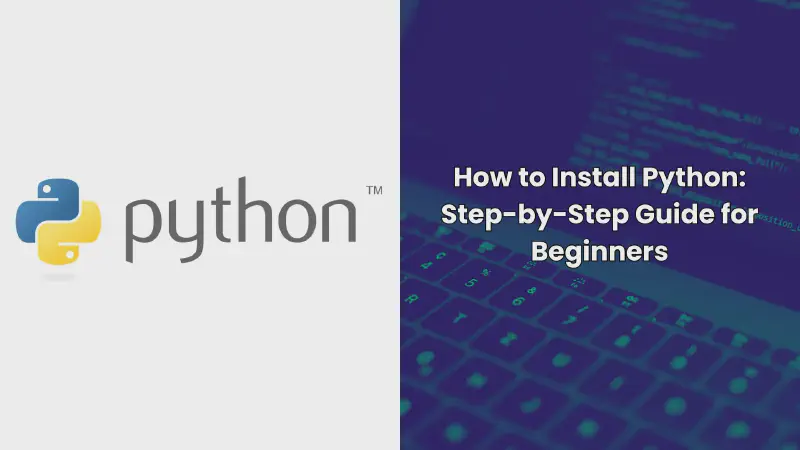Python is a versatile and powerful programming language that is widely used for web development, data analysis, artificial intelligence, and more. Whether you’re a complete beginner or just new to Python, this guide will walk you through the process of installing Python on various operating systems. By the end of this guide, you’ll have Python set up and ready to use on your computer.
Prerequisites for Python Installation
Before you begin the installation process, make sure you have the following:
- A stable internet connection
- Administrative access to your computer
How to Install Python on Windows
Downloading the Python Installer
- Visit the Python Downloads Page: Navigate to the official Python website and download the latest version of Python for Windows.
- Choose the Correct Installer: Select the installer that matches your system architecture (32-bit or 64-bit).
Running the Installer
- Run the Installer: Double-click the downloaded
.exefile to start the installation process. - Customize Installation: Choose “Customize installation” if you need specific settings; otherwise, the default settings will work for most users.
- Add Python to PATH: Make sure to check the box that says “Add Python to PATH.” This allows you to run Python from the command line.
- Install Now: Click “Install Now” and wait for the process to complete.
Verifying the Installation
- Open Command Prompt: Type
cmdin the Windows search bar and open Command Prompt. - Check Python Version: Type
python --versionand press Enter. You should see the version of Python that was installed.
How to Install Python on Mac
Using Homebrew to Install Python
-
Install Homebrew: If you don’t have Homebrew installed, open Terminal and run the following command:
1/bin/bash -c "$(curl -fsSL https://raw.githubusercontent.com/Homebrew/install/HEAD/install.sh)" -
Install Python: After installing Homebrew, run:
1brew install python
Verifying the Installation
- Open Terminal: You can find Terminal in your Applications > Utilities folder.
- Check Python Version: Type
python3 --versionand press Enter. You should see the Python version installed via Homebrew.
How to Install Python on Linux
Using Package Managers
-
Update Package List: Open Terminal and run:
1sudo apt update -
Install Python: Run:
1sudo apt install python3
Verifying the Installation
- Open Terminal: Access Terminal from your applications menu.
- Check Python Version: Type
python3 --versionand press Enter. You should see the installed Python version.
Troubleshooting Common Installation Issues
- Issue: Python Command Not Found: Ensure Python was added to your PATH during installation. You might need to manually add it to your system environment variables.
- Issue: Permission Errors: Run the installer or package manager with administrative rights or use
sudofor Linux installations. - Issue: Outdated Version: Check for updates or download the latest version from the official Python website.
Conclusion and Next Steps
Congratulations! You’ve successfully installed Python on your computer. Now that you have Python set up, you can start exploring its capabilities and begin your journey into programming. Check out our other guides on Python Tutorial: Master the Basics from Scratch to dive deeper into Python programming.