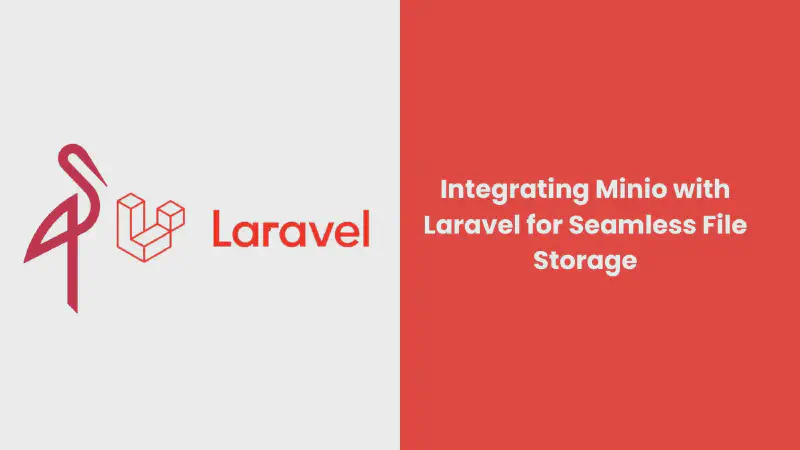Minio is a powerful tool that acts like a massive digital storage space, making it easy to store any type of file online. Think of it as a huge closet where you can keep images, videos, documents, and more. It’s designed to be user-friendly, affordable, and capable of handling large amounts of data, making it one of the best file storage solutions for Laravel projects.
When building a website with Laravel, managing file storage can be challenging. Issues like limited disk space, slow performance, or complicated setup processes may arise. This is where Minio shines by offering a straightforward, scalable, and cost-effective file storage option for Laravel applications. It’s a go-to solution for those seeking efficient ways to handle file storage in Laravel.
This Minio Laravel tutorial will guide you through the process of integrating Minio into your Laravel application, allowing you to focus on building features without worrying about complex file storage setups.
Setting Up Minio
Step 1: Download Minio
To get started, visit the Minio website and download the appropriate installer for your operating system (Windows, macOS, or Linux).
Step 2: Install Minio
Follow the installation instructions for your OS. This usually involves running an installer or extracting files to a specific directory.
Step 3: Start Minio
After installing Minio, start the Minio server. You can either run a command from your terminal or use a graphical interface, depending on your setup.
Step 4: Access the Minio Console
In your browser, go to http://localhost:9000 to access the Minio console. If you’ve configured Minio differently, make sure to use the correct port.
Step 5: Create a Bucket
- In the Minio console, click “Create Bucket.”
- Choose a name for your bucket (bucket names must be unique within your Minio instance).
- Select a region if necessary.
- Click “Create.”
Your bucket will serve as a folder where you can store your files.
Integrating Minio with Laravel
Step 1: Install the Required Package
To integrate Minio with Laravel, you’ll need the league/flysystem-aws-s3-v3 package. Run the following command in your Laravel project:
|
|
Step 2: Configure Filesystems
In your Laravel project, open config/filesystems.php. Add a new disk configuration for Minio in the disks array like this:
|
|
Step 3: Set Environment Variables
In the .env file of your Laravel project, add the following lines:
|
|
Replace the placeholders with your actual Minio credentials and server details.
Using the Laravel Storage Facade with Minio
Once the Minio integration is complete, you can use the Laravel Storage facade to interact with Minio. This makes file storage in Laravel effortless.
Store a File
|
|
Retrieve a File
|
|
Check if a File Exists
|
|
Delete a File
|
|
With Minio, you can also customize file storage behavior in Laravel by using additional methods such as putFile, url, size, and lastModified, all designed to streamline file handling.
Uploading Files with Minio and Laravel
File Upload Example
Handling file uploads with Minio and Laravel is made easy with the putFileAs method:
|
|
This code helps you upload files while applying basic validation. By integrating Minio into your Laravel project, you can ensure secure file storage and quick access to files whenever needed.
Conclusion
This Minio Laravel integration guide demonstrates how to efficiently integrate Minio with Laravel for file storage. Whether you’re working on a small project or managing a large-scale application, Minio offers a scalable and cost-effective solution for Laravel file storage. By following this guide, you’ll be able to set up Minio with Laravel smoothly and take full advantage of its storage capabilities.
For further details, be sure to explore the Laravel documentation and stay connected with the Laravel community for continuous updates and support.